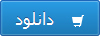دسته: فنی و مهندسی
دسته: فنی و مهندسی گزارش كارآموزی راهاندازی، كنترل و نگهداری شبكه (Admini stratar)در 42 صفحه ورد قابل ویرایش
قیمت فایل فقط 4,000 تومان
گزارش كارآموزی شبكه Admini stratar در 42 صفحه ورد قابل ویرایش
مقدمه
راهاندازی، كنترل و نگهداری شبكه شاید یكی از مشكلترین و دشوارترین بخشهای كاری یك Administrator یا مسئول سایت باشد. چون مشكلات و عیوب ناشی از سخت افزارهای یك شبكه، با مشكلات وعیوب ناشی از برنامههای نرم افزاری شبكه ادغام شده و اگر به فرض در هنگام تنظیم شبكه مشكلی به وجود آید، وقت زیادی تلف خواهد گردید تا بفهمیم مشكل از ناحیه سخت افزاری است یا نرم افزاری لذا این جزوه حاصل تجربیات عملی اینجانب در مدت 240 ساعت كارآموزی در شرکت خدمات فنی ساعت شهر شرق میباشد كه شامل مباحثی در موردAdministrator شبكه، پروتكلها، سرویسهای شبكه و طریقه نسب و بكارگیری آنها میباشد تا شاید كمكی هر چند ناچیز در جهت رفع مشكلات و موانع دانشجویان عزیز در این زمینه باشد.
تنظیم و كنترل برنامه Network Nelghborhood
بعد از نصب كارت شبكه آیكون تنظیمات آن در درون Conrtol Panel یا همچنین میز كار یا Desktop جهت تنظیمات قابل مشاهده است.
جهت تنظیم شبكه كافی است شما روی آیكونNetwork Neighborhood كلیك راست نموده و گزینهProperties را انتخاب نمایید.
قبل از شروع كار و تنظیمات لازم میدانم شما را كمی با این پنجره و مشخصات آن آشنا نمایم.
درون این پنجره پوشههای (Tab) گوناگونی وجود دارد و مهمترین آنها قسمت Configurations یا پیكربندی شبكه و بخش Jdentification یا مشخصات و شناسایی كامپیوتر میباشد.
در بخش Configurations یا پیكربندی معمولاً گزینههای جهت بكارگیری، Client Protocols ,( ) adapters ( ) ( ) وservices ( ) وجود دارد.
Clients .
نرم افزارهای Clients شما را قادر میسازد كه پرینترها و فایهای مشترك (Shared) را در كامپیوترهای دیگر مشاهده و استفاده نمایید.
Adapters.
adapters ، یك وسیله سخت افزاری است كه از نظر فیزیكی مشخص میكند كامپیوتر شما به شبكه متصل است.
Protocol :
نشانگر یك زبان مشترك است كه كامپیوترها جهت ارتباط با یكدیگر از شبكه نیاز دارند. (كامپیوترها باید از یك زبان مشتركTcp/Ip جهت ارتباط با یكدیگر استفاده نمایند.)
Services:
بعضی از سرویسهای شما را قادر میسازند كه شما بتوانید فایلهای و پرینترهای خود را با دیگران در شبكه مشترك (Share) نمایید و سرویسهای دیگری جهت گرفتن پشتیبان اتوماتیك از سیستم (Automatic system bacukp) تنظیمات و ثبت از راه دور (Remote Registory) و عامل كنترل و مشاهده شبكه(Network Monitor Agent) وجود دارند.
در زیر این گزینهها سه دكمه Remove, AddوProperties وجود دارد كه با كلیك روی دكمه Add پنجرهای باز میشود كه شما میتوانید در صورت نیاز از آن protocol) , services,clint , (adapter مورد نیاز خود را اضافه نمایید.
و درصورتی كه بخواهید گزینهای را حذف نمایید آن را انتخاب نموده و روی دكمه Remove كلیك نمایید. برنامه حذف خواهد گردید.
با انتخاب گرینهای و كلیك روی دكمه properties شما مشخصات و تنظیمات جزئی و بیشتری را در پنجره باز شده مشاهده خواهید نمود.
در بخش Primary Network Logon ، شما میتوانید با كلیك در مثلث پایین رو، نوع اتصال به شبكه را انتخاب نمایید. این بخش نشان میدهد كه كدام شبكه اتصال شما را پشتیبانی خواهد نمود. بنابراین شما از آن شبكه استفاده نمایید. مثلاً اگر شما windows Logon را انتخاب نمایید شما به ویندوز 98 متصل بوده و در صورتی كه شبكه شما قطع باشد شما هیچ پیامی بر این مبنی نخواهید داشت. ولی اگر گزینه Client for Microsoft network را انتخاب نموده باشید، هنگام ورود به ویندوز پنجرهای از شما نام كاربرد (User Name) و رمز ورود (password) و احتمالاً Domain یا نام شبكه را از شما خواهد خواست و در صورتیكه شبكه شما دچار مشكل باشد، پیامهای هشدار دهنده رد این بخش مشاهده خواهید نمود.
در قسمت انتهایی این پنجره یك دكمه فشاری به نام File and printers Sharing وجود دارد كه با كلیك روی آن پنجره دیگری باز میشود كه شما میتوانید با كلیك درون جعبههای دو گزینه موجود اجازه دهید دیگران از فایلها و پرینترهای Share شده و مشترك شما استفاده نمایند.
در قسمت Tab (Identification) یا مشخصات كامپیوتر شما سه كادر وجود دارد كه عبارتند از:
Computer Name :
در جلو این كادر شما میتوانید نام كامپیوتر خود را برای شناخته شدن در شبكه برای دیگران درج نمایید. (حداكثر 15 حرف و بدون فاصله باشد.)
Workgroup :
نام گروه كامپیوتری است كه در ارتباط میباشند و كامپیوترها باید هم جهت مشاهده و هم قرار گرفتن در یك گروه حتماً دارای یك Workgroup مشترك باشند. (حتماً رعایت حروف بزرگ و كوچك در این قسمت دقت شود و در اینجا هم بیش از 15 حرف و فاصله ممنوع است. بهتر است جهت راحتی كار اسمی مشخص و كوچك و با حروف بزرك نوشته شود. مثلاً SAF )
Computer Descrption:
در این بخش شما میتوانید جهت مشخص شدن دقیق هر كامپیوتر توضیحات خاصی را درج نمایید كه اختیاری است و دیگران را قادر میسازد اطلاعات بیشتری را در رابطه با آن كامپیوتر در صورت لزوم مشاهده نمایند.
تنظیم شبكه
همانطور كه گفتیم جهت تنظیم شبكه روی آیكون Network Neighborhood كلیك راست نموده و سپس گزینه properties را انتخاب مینماییم.
در پنجره باز شده دقت میكنیم حتماً گزینههای مورد نیاز موجود باشند از جمله:
Client for Microsoft nework
Dial- up Adapter
Tcp/Ip
File and printer sharing for Microsoft
Network
در صورتی كه یكی از آنها نبود به روشی كه گفته شد با كلیك بر دكمه Add آن را انتخاب و اضافه مینماییم. مثلاً برای اضافه نمودن پروتكل Tcp/Ip روی دكمه Add كلیك كرده و از پنجره دكمه Add موجود را كلیك میكنیم. پنجرهای باز میشود كه دو قسمت میباشد.
در بخش Network Protocols پروتكل مورد نیاز مثلاً Tcp/Ip را انتخاب مینماییم. برای افزودنFile and printer sharing for Microsoft Network روی دكمه File and printer sharing واقع در پنجره Configuration كلیك نموده و در كادر جعبهای گزینهها كلیك كرده و انتخاب مینماییم.
بعد از تنظیم و كنترل Configuration در قسمت Identification كلیك نموده و یك اسم به كامپیوتر خود جهت شناسایی راحت دیگران در شبكه در قسمت نام كامپیوتر (Name Computer) توضیحی در زمینه آن كامپیوتر مینویسیم كه لزومی نیست.
بعد از اتمام تنظیمات اگر روی دكمه OK كلیك نمایید، پنجره شروع به فعالیت نموده و نسبت به تنظیم و نصبت برنامههای تنظیمی اقدام میكند و احتمالاً سی دی ویندوز ویا درایور یا راهانداز كارت شبكه را از شما خواهد خواست كه با هدایت آن به مسیر مربرطه و نصب موارد خواسته شده كامپیوتر مجدداً راهاندازی (Restart) شده و بالا خواهد آمد و در صورتی كه گزینه Client for Microsoft network را در پنجره Configurationدر بخش Primary Network Logon انتخاب نموده باشید، كامپیوتر هنگام بالا آمدن پنجره ورودی كاربر را بالا خواهد آورد و شما با نوشتن نام كاربر و رمز ورود میتوانید وارد شبكه شوید.
دقت شود كه میتوانید در صورت عدم رمز ورودی را برای راحتی همه خالی گذاشته و شماره كامپیوتر را به عنوان نام كاربر نوشته و دكمه OK را كلیك نمایید.
تذكر
مشاهده میشود بعضی از كاربران بدون زدن دكمه OK ویا Enter با زدن دكمه Cancel یا دكمه Escape وارد كامپیوتر میشوند كه در این صورت قادر نخواهند بود از شبكه استفاده نمایند. شما برای اطمینان از اینكه كاربر دست وارد شبكه گردیده است، اگر در قسمت Start كلیك نموده و در بخش Log off نام كاربر را ببینید، مطمئن میشوید كاربر وارد شبكه گردیده و میتوانید از آن استفاده نمایید. ولی اگر در آن قسمت چیزی نبود نشان میدهد كه كاربر با زدن دكمه كنسل (Cancel) وارد شبكه نگردیده است.
استفاده از شبكه و عمل sharing
اگر شبكه یك سایت درست راهاندازی شده باشد و مشكلی نباشد، هنگامیكه شما دو بار روی آیكون Network Neighborhood كلیك مینمایید قادر خواهید بود كامپیوترهای مورد نظر وارد آن شده واز برنامههای مشترك آن (Shared) استفاده نمایید.
توجه: حتماً كامپیوتر مورد نظر نیز روشن باشد و ضمناً برنامهای را Share كرده باشد. چگونه میشود برنامهای را Share نمود كه دیگران نیز به آن از كامپیوتر ما دسترسی داشته باشند؟
نكته مهم: فقط درایوها (d:; CD-rom floppy A;c) ، سی دی و پوشهها قابل اشتراك هستند و در صورتی بخواهیم فایل یا سندی را Share نماییم، حتماً ابتدا آن را در پوشهای قرار دهیم.
برای عمل Sharing روی درایو و یا پوشه مورد نظر كلیك راست نموده و گزینه Sharing را انتخاب میكنیم. پنجرهای باز میشود كه در قسمت دكمه رادیویی Shared as كلیك مینماییم.
میتوانیم در بخش Comment نام یا توضیح خاصی جهت اطلاع افرادی كه آن پوشه را میبینید بنویسیم. (مثلاً CD-Rom ) و با زدن دكمه OK پوشه یا درایو ما به شكل یك دست خواهد شد كه نشان میدهد این پوشه ما مشترك قرار داده شده است و در صورتی كه مجدداً بخواهیم آن را از حالت اشتراك در بیاوریم تا كامپیوترهای دیگر به آن دسترسی نداشته باشند، كافی است مجدداً روی آن كلیك راست نموده و گزینه Not Shared را انتخاب نماییم. با زدن OKاز حالت اشتراك درآمده و شكل دست نیز از روی آیكون Share شده. پاك خواهدشد.
در پنجره باز شده Shared سه گزینه در بخش پایین وجود دارد كه بطور پیش فرض همیشه گزینه Read only یا فقط خواندنی فعال است و به كاربری كه از فایل مشترك استفاده میكند، فقط اجازه میدهد آن را دیده، در صورت لزوم برای خود كپی نمایید ولی حق ویرایش، حذف و یا تغییراتی در آن را ندارد.
اما اگر گزینه Full و یا Depended on the password را انتخاب نماییم و در جلوی كارد آنها پسووردی درج كنیم و به كاربر كامپیوتر دیگر دهیم. او قادر خواهد بود با دادن رمز درخواستی تغییرات مورد لزوم را نیز بر روی آن وارد نمایید، لذا دقت كنید در صورت عدم نیاز همیشه از گزینه Read only استفاده نمایید.
چند تذكر:
-اگر سی دی رام خود را Share نمایید میتوانید از كامپیوترهای دیگر از آن استفاده نمایید و برنامههای موجود در آن را در كامپیوترهای دیگر كپی نموده و یا نصب كرده استفاده نمایید ولی اگر برنامهای را نصب نمایید كه احتیاج به سی دی داشته باشد باید همواره كامپیوتر مورد مشترك روشن بوده و آمار دادن اطلاعات باشد. توجه شود كه سی دیهای اجرایی كه احتیاج به سی دی دارند را باید در سی دی رام هر دستگاه جداگانه گذاشته و اجرا نمایید و نمیتوانید از چند دستگاه به اجرای آن در سیستم اقدام نمایید.)
-اگر از كامپیوتری برنامهای سنگین و طولانی را برای كامپیوترهای مختلف میخواهید كپی نمایید چون این عمل كار آن كامپیوتر را بسیار كند میكند در یك لحظه اجازه دهید یك یا دو دستگاه این عمل را انجام دهد و سپس میتوانید جهت سرعت دادن به كار از آن دو دستگاه نیز جهت اشتراك گذاری استفاده نمایید و سرعت كار را افزایش دهید.
مواظب باشید در وسط عمل كپی و یا نصب، كسی كامپیوتر مشترك دهنده فایل را خاموش ننماید.
-در هنگام بستن كامپیوتر اگر پیامی بدین مضموم:
3 …) users using your computer,There are one (2
ظاهر شود، نشان میدهد كه یك یا چند كامپیوتر دیگر دارند از برنامههای كامپیوتر شما استفاده مینمایند. لذا منتظر و یا مطمئن شوید كه دیگر به كامپیوتر شما متصل نبوده و كاری ندارند و سپس اقدام به خاموش نمودن سیستم نمایید.
بررسی سایر گزینههای Network neighborhood
اگر روی آیكون شبكه یا Network neighborhood كلیك راست نمایید گزینههای دیگری را علاوه بر Properties مشاهده خواهید نمود.
نصب و تنظیم برنامه Wingate جهت اتصال شبكه به سرور و اینترنت
از آنجایی كه استفاده از ویندوز NT و یا ویندوز Advanced Server 2000 جهت اتصال نرمافزاری شبكه و نگهداری و كنترل آن برای خیلی از سایتها مشكل میباشد، توصیه میشود از بنرامه ساده Wingate كه یك برنامه بسیار قوی و ساده میباشد جهت انجام این امور استفاده نمایید. این برنامه كه قفل شكسته آن نیز در بازار در درون سی دی ها وجود دارد میتوانید از اینترنت نیز آن را Download نمایید.
توجه:
دو كلاس آدرس اضافی دیگر به نامهای كلاس D و كلاسE نیز وحود دارند. آدرسهای كلاس D معمولاًبرای دادههای انتشاری متعدد (Multicating) مورد استفاده قرار میگیرند و آدرسهای كلاس E برای كارهای تجربی حفظ میشوند.
در سطح عملی، روش آدرسدهی مزبور به این معنی است كه اگر میخواهید شبكهتان را در رابطه با اینترنت ثبت كنید، میتوانید یكی از آدرسهای كلاس C را از منبع مجاز اینترنت دریافت كنید. به این ترتیب آنها آدرس شبكهای را به شما میدهند، كه در 3 بایت ( دادههای هشت گانه) اول آدرسهای IP مورد استفاده قرار میگیرد ( مانند 199.45.67). سپس میتوانید 254 آدرسی كه برای رقم چهارم باقی مانده است، را به میزبانها اختصاص دهید، البته به شرطی كه عدد تكراری بین آنها نباشد. در این حالت ماسك شبكه فرعی تما آدرسهایتان 255.255.255.0 خواهد بود و نشان میدهد كه فقط آخرین بایت را میتوان برای مشخص كردن میزبانها مورد استفاده قرارداد.
اگر بیش ار 254 گره در شبكه خود دارید، باید آدرس كلاس C دیگری به دست آورید. اگر شبكهتان به حد كافی بزرگ باشد، احتمالاً میتوانید آدرسی در كلاس B ثبت كنید. این آدرس تا 65534 میزبان را پشتیبانی میكند. به این ترتیب با استفاده از ماسك شبكه فرعی 255.255.0.0 میتوانید دو بایت آخر را خودتان تعیین كنید.
DHCP و تفكیك نام
همانطور كه در بخشهای زیر خواهید آموخت، نكته مهم دیگری كه هنگام استفاده از TCP/IP در شبكه تشكیلاتی باید در نظر گرفته شود، تفكیك نام میباشد. از آنجا كه DHCP فهرستی از آدرس MAC سرویس گیرندههای خود را همراه با آدرسهای IP آنها حفظ میكند، باید برای معادل سازی آدرسهای IP و نام میزبانی كه به كامپیوترهای موجود در محیط مبتنی بر شبكه ویندوز 2000 اختصاص یافته است، نیز روشی وجود داشته باشد. نكته دیگری كه به همین اندازه اهمیت دارد، معادل گرفتن آدرس IP با نامهای نت بایوس در سرویس گیرندههایی است، كه با سیستم عاملهای قدیمیتر كار میكنند.
اجرای DHCP Server محصول میكروسافت
DHCP Server كه محصولی از میكروسافت میباشد، حاوی نوعی برنامه كاربردی در رابطه با مدیریت، نظارت و اختصاص دادن پارامترهای پیكربندی TCP/IP میباشد. همچنین پروتكلی نیز برای تحویل دادن این اطلاعات به سرویس گیرندههایDHCP دارد. DHCP Server كه همراه با ویندوز 2000 سرور فروخته میشود، بعد از شروع روند نصب از طریق صفحه Local Area Connections Properties اجرا میشود و سرویسهای مربوطه ارائه میكند. صفحه Local Area Connections Properties از طریق برنامه جانبی Add/Remove Programs در مركز كنترل ظاهر میشود.
قیمت فایل فقط 4,000 تومان
برچسب ها : گزارش کاراموزی راهاندازی، كنترل و نگهداری شبكه (Admini stratar) , کاراموزی راهاندازی، كنترل و نگهداری شبكه (Admini stratar) , کارورزی راهاندازی، كنترل و نگهداری شبكه (Admini stratar) , دانلود گزارش کارآموزی راهاندازی، كنترل و نگهداری شبكه (Admini stratar) , راهاندازی، كنترل و نگهداری شبكه (Admini stratar) , راهاندازی , كنترل و نگهداری شبكه , Admin
لذت درآمدزایی ساعتی ۳۵٫۰۰۰ تومان در منزل
فقط با ۵ ساعت کار در روز درآمد روزانه ۱۷۵٫۰۰۰ تومانی